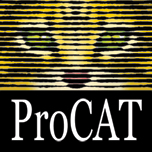Frequently Asked Questions
This page offers the answers to commonly asked questions regarding our writers and software suites. You may use the search key above to find a reference to your question, select the desired category from the list below, or simply browse through the subject matters to find the desired answer.
Please note the public document listed are based on a specific version of ProCAT Winner and/or Microsoft Windows. We have maintained the FAQs for the legacy software for the benefit of our clients using such software.
Feel free to contact us if the information you desire is not available on this page.
- All
- Captioning
- Flash
- Hardware Req.
- Hot
- Legacy Products
- Misc
- Realtime Browsers
- Steno Edition
- Stylus
- Technical
- Voice Edition
- Winner
- Writers
- How to backup to CD with WindowsXP
- How to Format an ASCII File
- Courier New is too light.
- USB HASP key isn’t working!
- Can I read my XEC-5 CD on WindowsXP?
- Archive Wizard and the Magic of ZIP Files.
- What causes a runtime error when I try to restore a case in Archive Wizard?
- How do I install the drivers for the HASP key?
- What is needed to install a new version of Winner2000 on my computer?
- Can I read my XEC-5 notes CD on a Windows 2000 and XP platforms?
- Can I read my Baron Transcriptor X floppy CD on Windows NT,XP, or 2000?
- Can I read my MeritWriter (AKA StenoWriter and TurboWriter ) CD on a Windows NT, 2000, or XP?
- Saving your Steno Note Files in ASCII format
- Using RealTime Coach with Winner VR
- Using RealTime Coach with Winner XP
- What are the differences between
Wi-Fi (802.11b) and the Bluetooth
wireless technology? - Disable Power Management for USB
- I can’t hear my Playback recording
- Can I use the Windows Explorer to manage the note files on a Flash card?
- Where are the Flash service centers located?
- Who is authorized to work on my Flash Writer?
- Is Stenotech an authorized service center for ProCAT?
- Can I save money by buying a refurbished writer from ProCAT?
- What is the Flash support policy?
- Are there any service plans available for the Flash?
- Who do I go to for support if I decide to buy a used Flash from Stenotech or another used equipment reseller?
- Which operating systems is Flash compatible with?
- How do I set up my Windows to read a Flash card?
- Can I read Flash card directly into a Case Catalyst software?
- What CF cards are compatible with my Stylus?
- How do I know how much space is available on my CF card?
- How do I replace a CF card during realtime?
- What kind of memory cards are certified for Stylus?
- What are the differences between Wi-Fi (802.11b) and the Bluetooth
wireless technology? - What is Bluetooth?
- Is Bluetooth harmful?
- What type of Microphone is compatible with Stylus?
- Exporting your personal or main dictionary to RTF in Cheetah/TurboCAT
- Using the SmartWriter Protocol in TurboCAT
- Setting up Eclipse to Read in Smartwriter files for Stylus
- Formatting your CF Card
- Setting up Bluetooth
- Importing Stylus RTF files with Audio into Case Catalyst
- Importing Stylus RTF files with Audio into Eclipse
- Setting up Winner to be Keyless
- What are the system requirements for Winner (steno edition)?
- How do I install the drivers for the HASP key (Winner200)?
- What is needed to install a new version of Winner2000 on my computer?
- Is Winner2000 compatible with Windows 2000 and XP?
- New Key, New Reg Code. What do I do?
- How To Install The ProCAT USB Key
- Is Winner compatible with Windows RT 8?
- Is Winner compatible with Windows 8?
- What CF cards are compatible with my Stylus
- Is Winner compatible with Windows 7?
- Is Winner Compatible with 64-bit Computers and Vista?
- Checking Audio Settings with Dragon
- Backing up my Dragon Voice Model
- Creating Macros in Dragon
- Top 10 reasons for Purchasing your Next Laptop from ProCAT
What are the system requirements for Winner2000 (version 7.0)?
NOTE: Please refer to tips/winnerxpspecs.htm for Hardware requirements for current versions of Winner XP.
|
Description |
Minimum |
Recommended |
|
Computer |
o Pentium III o Desktop: 800 MHz or higher o Notebook 600 MHz or higher o 128 MB RAM o Windows 98, or Windows 98 Second Edition o 10 Gigabyte hard drive o Mouse o 1024×768 SVGA adapter o 1024×768 SVGA Display o 2 Serial ports o 1 Parallel port |
o Pentium 4 o 1.7 GHz or higher o 256 MB RAM o Windows 98, 98 Second Edition, Windows 2000, WindowsXP o 30 Gigabyte hard drive o Mouse o 1024×768 SVGA adapter o 1024×768 SVGA Display o 2 Serial ports o 1 Parallel port |
|
Modem |
Any Windows compatible modem |
Any Windows compatible modem for internet connection but an external modem is required for doing Closed Captioning. |
|
Internet |
e-Mail account and Internet access |
e-Mail account and High Speed\Broadband Internet access |
|
Writer |
Any supported writer |
Flash offers the best realtime features. Winner2000 is compatible with writers offered by Stenograph |
|
Realtime cable |
Must use cables provided by the manufacturer of the writer |
Must use cables provided by the manufacturer of the writer |
|
AudioTrack |
Sound card |
An external storage device for backing up the AudioTrack files is recommended |
|
Printer |
HP or 100% HP LaserJet compatible printers using PCL language. Other printers are compatible but HP provides the most efficient features. Use of Mopiers (i.e. HP 1100) is not recommended |
HP 2100, 4000 or 5000 printers are recommended |
|
Printer cable |
Use of USB to Centronix printer is highly recommended to avoid conflicts. However, check your warranty statement for exclusions. |
|
|
Computer brands |
Toshiba and Dell offer higher-quality products and support. Toshiba notebook computers and Dell desktop computers are highly recommended. Other brands may not offer the same level of support and clean integration with Windows and its drivers. Use of “no-name” brands are discouraged for daily production. ProCAT sells and supports the Toshiba notebook computers. |
|
How do I install Winner 2000 from the CD-ROM?
22. Insert the Winner 2000 CD into the CD-ROM drive. Windows will automatically run the installation program. If you get the installation screen, go to step 5. If not, follow step 2.
23. In the main Windows screen, click on the Start button.
24. Select Run.
25. Type D:setup (assuming the CD-ROM drive is D).
26. You will be prompted for user information (i.e. name, company, etc.), enter that information.
27. When prompted for a user ID, enter a new ID. DO NOT USE A USER ID THAT CORRESPONDS TO VERSION 6. For example, if your ID is ED, then enter EDV7 to designate a version 7 working area.
28. Call customer service department for a registration number at  1-800-966-1221.
1-800-966-1221.
29. The installation program will prompt you to enter the user ID for version 6.0. Enter your version 6.0 user ID. DO NOT ENTER THE NEW VERSION 7 USER ID.
30. Restart windows after installing Winner 2000
31. To run Winner 2000, click on the Start button | Programs | ProCAT | Winner 2000.
What are the hardware Requirements for CaptiVision?
The hardware requirements listed below are intended for a single-user, realtime CaptiVision software. Please review the items listed below under the heading “Additional Equipment” if you intend to use CaptiVision in an Offline-realtime captioning mode.
| Computer | Desktop or Notebook computer Pentium II or Pentium III processor (400 MHz or higher) Minimum 64MB RAM 1.0 Gb or higher hard drive Minimum 800×640 SVGA display adapter & monitor 2 serial ports 1 Printer port |
| Encoder | Refer to the resources page for a list of encoder manufacturers. |
| Modem | Any Windows compatible modem that supports the “AT” command set (Hayse compatible). |
| Printer | HP or “100% PCL” compatible printers |
| Monitor | Minimum 800X640 resolution |
| Writer | Flash, Stentura, or any other popular writer. |
| Speech Engine | ViaVoice or Dragon Naturally Speaking |
Additional Equipment
| VCR | 2 VCR’s (one machine to play and one to record) |
| TV | 14″ or larger TV equipped with a decoder |
| Cables | Four video cables (RCA cables and RCA to BNC converters) |
How do I install Winner 2000 Web updates?
Depending which one you will need, you would click on the blue hyperlink that says “disk 1”.
Next you will be presented with another window that asks if you would like to save to disk. By default, this will always say “Save to disk”. Click “OK”.
There will be another window that will come up asking you where you want to save it. At the top of this window it will say “Save in” and there will be a drop down menu next to that. Click on the down arrow and select your DESKTOP. It should be the very first one in the list. After the “Save in” says “Desktop”, click “OK”.
***It is best to let this completely download before you attempt to download the next one in line.***
After the download is finished, click on the next disk in line on our Web page and repeat steps 6 and 7 again until you have downloaded all the disks in your section.
After you have download all the disks to your Desktop, disconnect from the internet. When you go to your Desktop (The Windows start up screen with all your icons like “My Computer” and “Recycling Bin”) you will see the disks you downloaded. Double-click on the file marked with 1 at the end.
The next window you will see will have a set of instructions on it. Please read them and press “OK”.
Next, the WinZip Self-Extractor will come up. There is nothing to change in this window. Click on the “UNZIP” button.
In order to extract the files, it will ask you for a password.
You must fill out the Password registration box to receive authorization.
When you get a message that says that the file(s) were unzipped successfully, click “OK” and then click “Close” on the WinZip Self-Extractor.
Click on the next disk in line on your Desktop and repeat steps 10 through 13 until you have unzipped all the disks on your Desktop.
Put Disk 1 back in your computer and click on “Start” and then click on “Run”.
In the command line, type “A:Setup” (without the quotes).
That will start the installation process and will present you with instructions. Please follow them carefully.
How do I convert my dictionary from previous ProCAT software to Winner 2000 format?
32. Use any Windows or DOS file management utility (i.e. Restore, WinARC16, WinARC32, Windows Explorer, etc.) to copy the “PDICT” file from an older computer to the new computer. Preferably, copy the file into your new Winner2000 user folder. Winner2000 user folders appear within the Winner directory
33. Start Winner2000 by double-clicking on an icon.
34. Click on the dictionary maintenance button.
35. Select the Import function on the Dictionary Maintenance menu bar.
36. Choose Import Personal dictionary.
37. Use the Windows Open dialog box to navigate to the folder where you have copied your older personal dictionary. If the file has been correctly copied to the Winner2000 user folder as described in Step 1 above, the PDICT file will appear within the Open dialog box when you choose the import personal option.
38. Double click on the PDICT to select it and begin converting it.
39. Upon completion, Winner2000 will create a new file called PDICT32. You may click on the view button to examine the entries in the newly converted dictionary.
Winner 2000 Software Updates
Winner2000 updates are available here on our Web server and they are free of charge to our clients with a valid support policy. In an continuing effort to provide the best return on investment to our clients, we make the interim software updates available for immediate downloading. We will continue to provide major updates through the traditional means (media and documentation delivered by a common carrier). Please contact the customer service department, if you are on a valid support plan, to get the user access information to our download site. Click here to access the download site if you already have a valid user ID and password.
Who is Authorized to work on my Flash Writer?
All the major service centers in the United States have been trained to service your Flash writer. A complete list of the “authorized” service centers appear at: https://procat.com/Flash/Flash-ServiceCenters.html. These fine establishments are also authorized to buy genuine Flash Parts directly from ProCAT. Beware of any unauthorized establishment that offers extended warranty on your Flash writer.
There are no other authorized service centers other than those that appear on this list.
Who do I go to for support if I decide to buy a used Flash from Stenotech or another used equipment reseller?
Despite what you may be told by the used equipment resellers, warranty and support is not transferable. Your reseller is your first line of support. You should direct your support questions to the reseller. However, you may, for a fee, register your writer with ProCAT to receive warranty service and support. Please contact ProCAT customer services department for pricing.
Is StenoTech an Authorized Flash Service Center?
No. StenoTech is a reseller of used equipment and a software dealer for another CAT vendor. StenoTech has not been established by ProCAT as an authorized Flash service center or reseller. Any purported claims of equipment warranty is not valid upon ProCAT or its authorized service centers.
Can I save money by buying a refurbished writer from ProCAT?
Yes. There is a limited number of machines that are available for sale as a “refurbished writer.” These writers are typically used as loaners or used by our sales staff for demonstration purposes. The refurbished machines carry a one-year parts and labor warranty.
My steno window covers the text, how do I adjust the windows so I can see both of them?
Put your mouse on top of the MAXIMIZE\RESTORE button (second button on the top/right portion of the title bar for the steno window) and there will be a bubble that comes up that will either say MAXIMIZE or RESTORE.
If it says RESTORE, then click on it and the bubble will then say MAXIMIZE. If it says MAXIMIZE, then you can put the mouse on the left side of the window towards the middle of the screen.
When you put it on the very edge, it becomes a bi-directional arrow (an arrow that points both left and right). When you see this arrow, click and hold down on the left mouse button. While you hold the mouse button down, move (drag) it towards the right to make it smaller.
What is the Flash user support policy?
Technical support is available, free of charge, to the original purchaser of Flash writers. Flash support department is open 9:00-6:00 PDT, Monday through Friday. A one-time, nominal fee is assessed to the purchasers of used Flash writers to be eligible for technical support.
Are there any service plans available for the Flash?
Yes. We offer two service plans to meet your needs. The plans are:
|
Plan Benefits |
Service Plans |
|
|
Premier |
Standard |
|
| Plan duration |
one-year |
one-year |
| Technical support |
Yes |
Yes |
| 100% coverage on parts and labor — excluding the consumable and parts damaged due to neglect |
Yes |
Yes |
| Flash ROM upgrades |
Yes |
Yes |
| Next business-day loaner — time restriction applies |
Yes |
No |
| One annual overhaul and cleaning |
No |
No |
Please call our Flash customer service department at  (800) 966-1221 for current pricing.
(800) 966-1221 for current pricing.
I get a “Runtime Error” when I try to restore a file using the Archive Wizard!
Winner2000, under certain circumstances does not properly register the Archive Wizard software. Follow the instructions listed below to register the software manually.
40. Click the start button, choose Programs.
41. Select the “MS-DOS prompt” from the Programs menu.
42. At the DOS prompt type:
cd\windows\system.
43. At the windows\system prompt type:
regsrv32 c:\winner\sys32\duzactx.dll
44. You will receive a message indicating that the operation was successful.
45. Type Exit and press the Enter key to close the DOS window.
Why is Playback Volume in AudioTrack low?
There have been cases where clients would record something in AudioTrack and when they go back and play it in the editor it is hardly audible. What is happening? It may be that the Recording volume control is not adjusted for the microphone.
Here is a way to adjust the Recording Volume Control:
46. Click on the Start button, go to Programs, Accessories, Volume Control.
47. You should get a window that looks like this:
3. Click on Options.
4. Click on Properties. This is what you should see:
5. Make sure that “Recording” is selected on the above window, and “Mic” has been selected from the “Volume Controls.”
6. Click on OK.
7. You should now have a window that looks like this:
8. Make sure that the slider for Mic Volume is all the way up as shown in the picture and has a check mark in Selected.
This should improve the Playback Volume in Audio Track.
How do I Create Excerpts?
Often time court reporters will call in asking how to create an excerpt from an original Job. Here’s how:
o Open original Job in the Editor.
o Use your mouse or Shift + Down-arrow key to highlight the area that you need for the excerpt.
o With your mouse click on the Copy button.
o Click on File
o Click on New, the following window will appear.
o Now select the page layout that you translate with.
o Now you should be at a blank editor screen.
o Now click on Edit.
o Now click on Paste. This will insert the area that you highlighted.
o Hit the F2 button to Save the file and so that you can give it a name.
Note: Once you have saved and given the file a name then if you have the view in page layout mode, you will be able to see line numbers
Which operating systems is Flash card compatible with?
In a nutshell, it is compatible with all of them. However, the process and the procedure for setting up the Flash varies by your operating system. Here are some links to follow for additional information on setting up your Flash:
Can I read a Flash card into Case Catalyst?
Yes. If your computer is equipped with a PC-card slot, you can set it up to support direct read feature. However, you must request Flash version D8 ROM to be loaded into your Flash. If you currently own a Flash, you may contact ProCAT to receive this update free of charge if you are on a valid support plan.
The instructions for enabling your PC-card is available on these pages. Please refer to the other FAQ’s in the Flash section or use the links below..
- Is Impression a paperless machine?
- Would anyone be able to see my realtime output if I am using the Bluetooth (wireless) port?
- Why did you use Windows CE in Impression?
- Where do I buy the compact flash and SD cards?
- What is the purpose of having two processors in Impression?
- Is there a floppy drive in Impression?
- What is the purpose of the audio recording port?
- I love the feel and touch of my stenotype machine. How does it feel to write on Impression?
- Can I upgrade my current machine to Impression?
- Are there local authorized service centers for Impression?
- What is Bluetooth?
| |
|
| |
Yes. Impression is a paperless only machine. |
| |
Would anyone be able to see my realtime output if I am using the Bluetooth (wireless) port? |
| |
No. Your wireless port will only permit the authenticated users to see you realtime output. |
| |
Why did you use Windows CE in Impression? |
| |
Every computer needs an operating system. Some companies develop single-purpose operating system for their machine. This approach limits rapid use of existing technology to improve the user experience. We chose to use Microsoft Windows to run the computer inside Impression. This approach will permit us to capitalize on the billions of dollars being invested in this technology. Additionally, being familiar with Windows, makes it very easy to learn Impression. We could have saved a bundle (improve our profit margin) by using the free open source OS, Linux but that would mean our clients will have to learn the most “geeky” operating system. |
| |
|
| |
These cards are commonly available at most camera shops and consumer electronic stores (i.e. Best Buy, Target, Wall Mart, etc. You can also purchase them online from ProCAT. *Please note, ProCAT recommends using the same make, model, and size cards. Although it is possible to use mismatched cards, you are more likely to expierence a loss of data. |
| |
|
| |
The most important design consideration was to eliminate “stacking” problem and develop a realtime writer that provides useable and meaningful output. Having a processor dedicated to capturing the keystrokes helps us achieve our most important goal. The second processor is an Xscale type processor that is commonly used in handheld computers. We use this processor for realtime translation and data storage. |
| |
|
| |
No. Floppy drives are for the most part obsolete. In fact, a floppy drive is an optional item that you may buy separately. Flash memory technology is far more reliable than the floppy drive. |
| |
|
| |
You may use the audio recording feature that is built into Impression to record the spoken words synchronized with text of the testimony. The audio and text files may be imported into your CAT system in RTF/CRE format. |
| |
I love the feel and touch of my stenotype machine. How does it feel to write on Impression? |
| |
We use the same mechanical keyboard as our competitor. Impression will have the same touch and feel of the machines that you use now. |
| |
|
| |
No. We offer a very generous trade-in value on your current writer. Please contact our sales department for additional information. |
| |
|
| |
Not at the moment. However, we will cross-training our nationwide team of Stylus and Flash ARC and ASP centers to provide maintenance services for your Impression. |
| |
What is Bluetooth? |
| |
Bluetooth is the commonly used wireless data transmission protocol. Learn more. |
- Is Winner compatible with Windows 7?
- Winner Voice Edition System Requirements
- Backing up your ViaVoice voice model
- Which Processor is Right for Me?
- Windows Vista compatibility
- Checking Audio Settings with Dragon
- Backing up my Dragon Voice Model
- Restoring my Dragon Voice Model
- Creating Macros in Dragon
- How to use Vocabulary manager in Dragon
- How to Format an ASCII File
- Courier New is too light.
- How do I restore a lost Transcript?
- How do I use Dictionary Maintenance?
- How come I cannot get a border to print?
- The Underlines Have Disappeared in WindowsXP
- How and When to Save a Transcript?
- How do I convert my dictionary from previous ProCAT software to Winner 2000 format?
- How do you change the transcript margins in the Winner2000 editor?
- What is the difference between “font” and “pitch?”
- How do I change to a different window?
- What is an ASCII file? When do you use an ASCII file? What can you do with an ASCII file? Which ASCII format is the best for your client?
- What kind of microphone do I need to use with AudioTrack?
- When editing, my underscore characters are disappearing from the screen, but they reappear when I print the document. How do I fix it?
- My macro keyboard stopped working! What’s wrong?
- How do I choose a default transcript font?
- My steno window covers the text, how do I adjust the windows so I can see both of them?
- Why is Playback Volume in AudioTrack low?
- How do I Create Excerpts?
- How do I set up the AutoSave and Automatic Backup features?
- How do I bold my Q and A’s
- Connecting to DenotoTM
- Connecting to RealLegal® BinderTM
- Update For Dual I\O-Serial Cards
- I get a Runtime Error when I try to restore a file using the Archive Wizard!
- How do I push the last stroke out during realtime?
- What do I need to do to connect my computer to an attorney workstation?
- Which protocol is compatible with LiveNote?
- Which protocol is compatible with SummationBlaze?
- How do you control computer functions from stenotype keyboard?
- What kind of microphone do I need to use with AudioTrack?
- Audio-sync playback is distorted
- How do I bold my Q and A’s?
- Some Rules for Number Conversion
- What is RTF/CRE?
- What do I need to add to my dictionary to be RTF/CRE compatible?
- How do I set up my Page Layout to be compatible with RTF/CRE?
- How do I create (export) an RTF/CRE file in Winner2000?
- Can I import an RTF transcript into Winner2000?
- What is an ASCII file? When do you use an ASCII file? What can you do with an ASCII file? Which ASCII format is the best for your client?