 ®
®
ArcWiz Explained
We all know someone whose computer has crashed, who lost all of his or her files. However, what does this mean for the court reporter that doesn’t have a backup of their dictionary? While it may seem like a long time ago, try to think back to all the work that you have put in this dictionary all of the words you have inserted. Now, try to imagine having to do it again. Even if you have a backup of your dictionary that is a year old, that is still a lot of words that are missing, that will show up on your untranslate percentage.
While we are at it, what about your Layout files, Include files, Configuration files? If you had a current backup of these files and something happened to your computer, you could be back up and running with out the hassle, frustration and loss of money that not having a current back up would entail.
So, do your self a favor and BACKUP!
Just in case you haven’t had the opportunity to learn how to backup here are your instructions:
- Click on the ArcWiz button.
- Select Backup Files (Archive), click Next.
- In the Next window entitled ArcWiz – Select a Backup Type, you will have three types of backups that you can do. The first backup is of your user files. The second backup is of your configuration files. The third backup is of your Personal dictionary and Global.lst. Select a type of back up that you want to do. Then click on Next.
- In the next window, if you selected User files, select the job or include that you wish to backup, and then click on Next. If you selected either Configuration or Personal Dictionaries, click on Next.
- In the next window, you can enter a new file name or use the one that the system will generate. It will put the name of the Type of file along with the time and date that it was generated. The Archive folder is the critical portion this is where you point the archive to go.
- To set the Archive to save to the Floppy drive click on the browse button. Then scroll to the top, select 3˝ Floppy A, and then click on Ok.
- Now you can click on Finish. You will get the following message every time you save to a disk. Click on Ok to continue you will get the “All files have been successfully backed up”
|
|
|
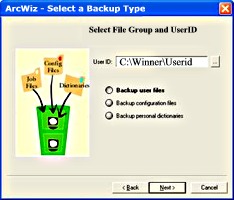 |
|
 |
|
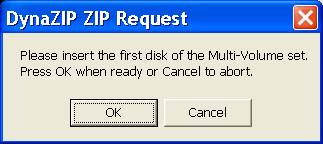 |
|